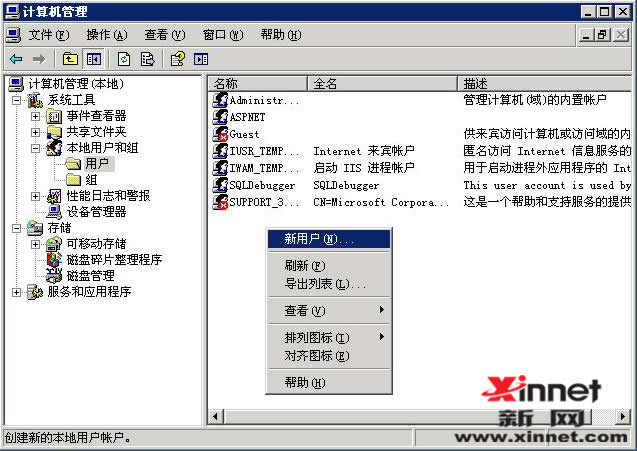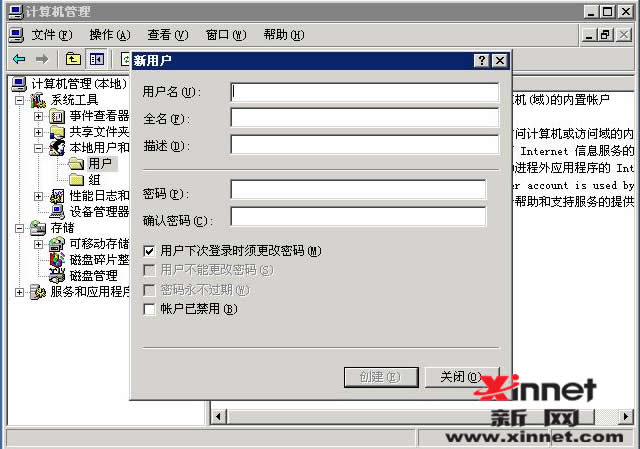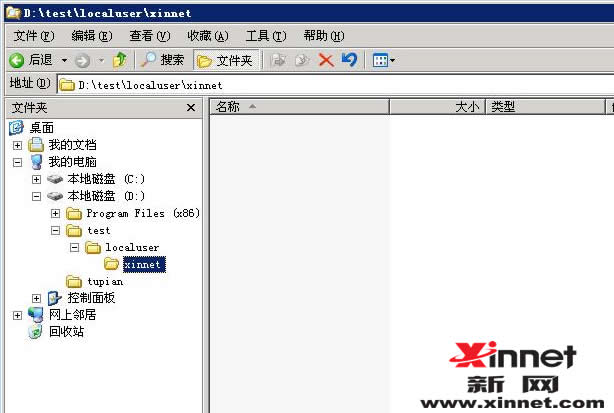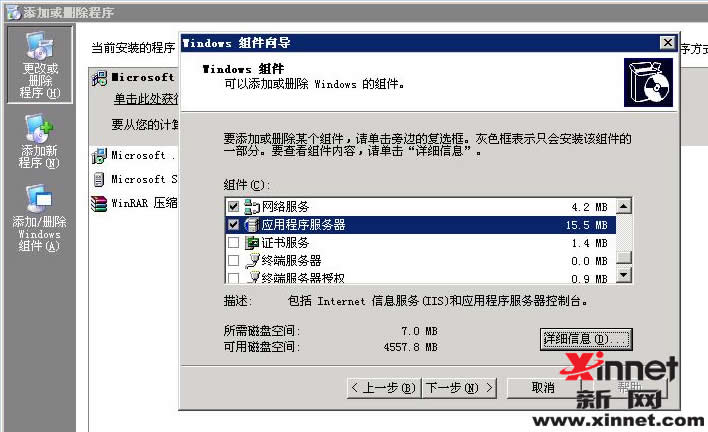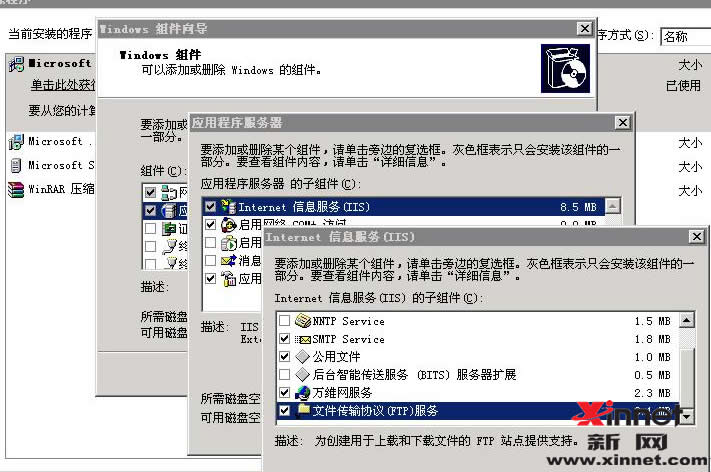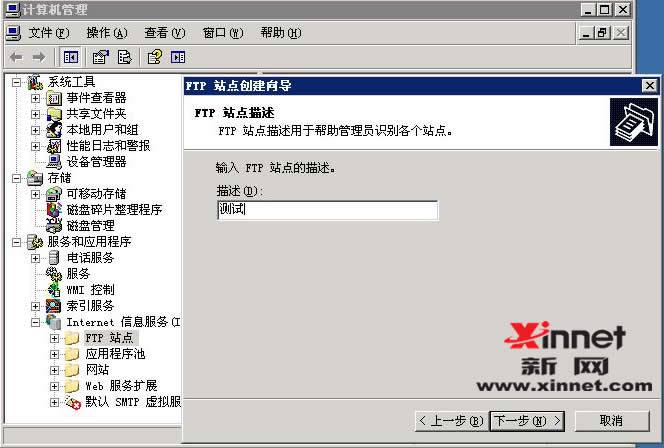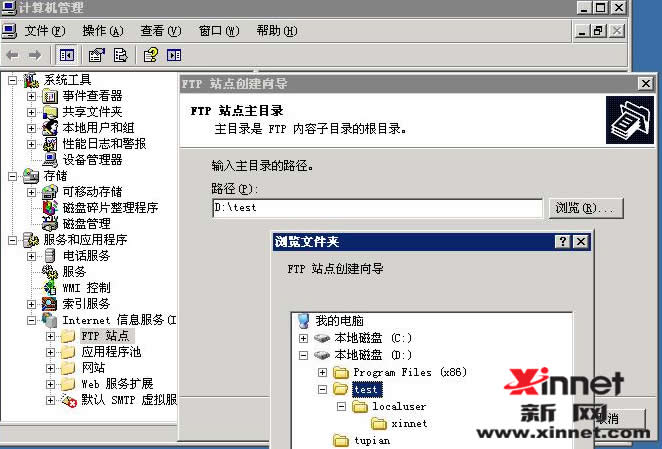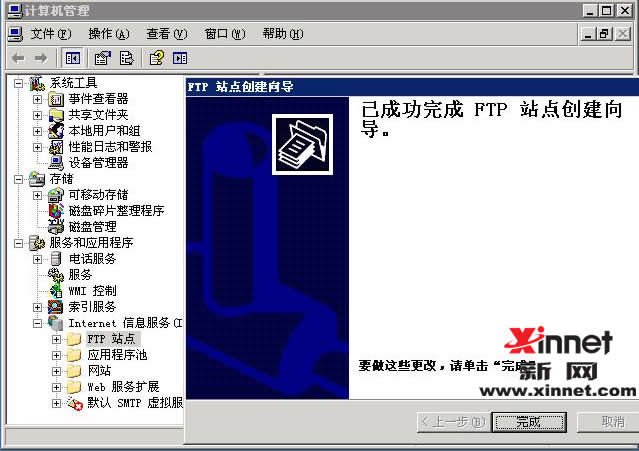第2 步打開“計(jì)算機(jī)管理”窗口�,在左窗格中展開“本地用戶和組”目錄(如圖2)�。
然后用鼠標(biāo)右鍵單擊所展開目錄中的“用戶”文件夾�,在彈出的快捷菜單中執(zhí)行“新用戶”
命令,打開“新用戶”對話框

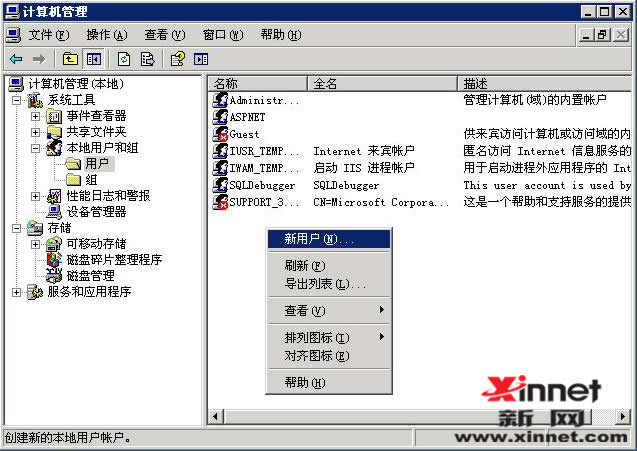
第3 步在編輯框中鍵入用戶名(如“xinnet”)和密碼�,取消“用戶下次登錄時(shí)須更
該密碼”選項(xiàng)并勾選“密碼永不過期”�,最后單擊“創(chuàng)建”按鈕

第4 步這時(shí)會彈出下一個(gè)“新用戶”對話框,根據(jù)需要添加若干個(gè)用戶�。創(chuàng)建完畢
后單擊“關(guān)閉”按鈕即可
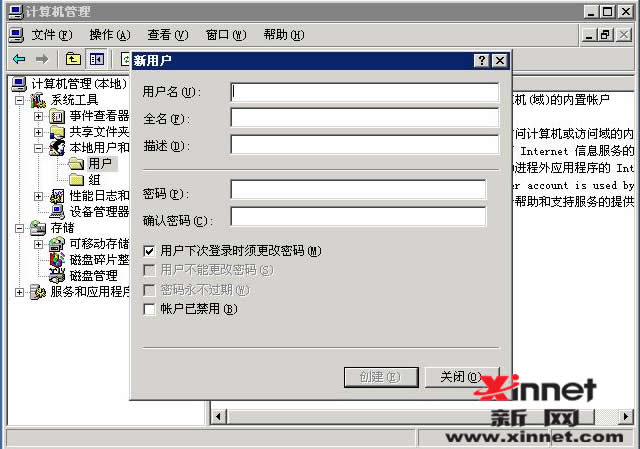
二、 創(chuàng)建目錄結(jié)構(gòu)
創(chuàng)建了一些用戶賬戶后�,開始了另一項(xiàng)關(guān)鍵性操作:創(chuàng)建文件夾結(jié)構(gòu)。
為什么說創(chuàng)建文件夾的操作很關(guān)鍵呢�,這是因?yàn)閯?chuàng)建“用戶隔離”模式的FTP 站點(diǎn)對
文件夾的名稱和結(jié)構(gòu)有一定的要求。
首先必須在 NTFS 分區(qū)中創(chuàng)建一個(gè)文件夾作為FTP 站點(diǎn)的主目錄(如“test”)�,然后
在“test”文件夾下創(chuàng)建一個(gè)名為“localuser”的子文件夾,最后在“localuser”文件夾下創(chuàng)建
若干個(gè)跟用戶賬戶一一對應(yīng)的個(gè)人文件夾(如“xinnet”)
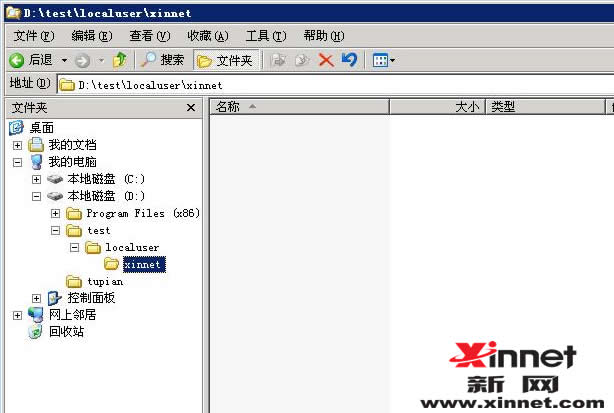
提示:FTP 站點(diǎn)主目錄下的子文件夾名稱必須為“localuser”�,且在其下創(chuàng)建的用戶
rugbycreeksporthorses.com
第 3 頁
文件夾必須跟FTP 用戶賬戶使用完全相同的名稱,否則將無法使用該用戶賬戶登錄�。
三、安裝 FTP 組件
在 Windows Server 2003 中創(chuàng)建“用戶隔離模式”的FTP 站點(diǎn)需要IIS 6.0 的支持�,但
是在默認(rèn)情況下IIS 6.0 組件并沒有被安裝,因此簡單談一下如何手動(dòng)安裝IIS 6.0 組件�。
第 1 步在“控制面板”中雙擊“添加或刪除程序”圖標(biāo),在打開的“添加或刪除程序”
對話框中單擊“添加/刪除Windows 組件”按鈕�,打開“Windows 組件向?qū)?rdquo;對話框
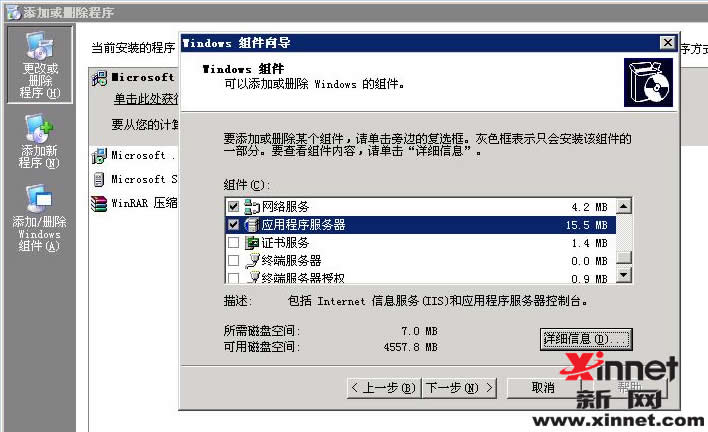
第2 步在“組件”列表中找到并雙擊“應(yīng)用程序服務(wù)器”復(fù)選框,在打開的“應(yīng)用程序服
務(wù)器”對話框中雙擊“Internet 信息服務(wù)(IIS)”選項(xiàng)�,打開 “Internet 信息服務(wù)(IIS)”對
話框�。在子組件列表中找到并勾選“文件傳輸協(xié)議(FTP)服務(wù)”復(fù)選框�,依次單擊“確定
/確定/下一步”按鈕開始安裝。最后單擊“完成”按鈕結(jié)束安裝過程
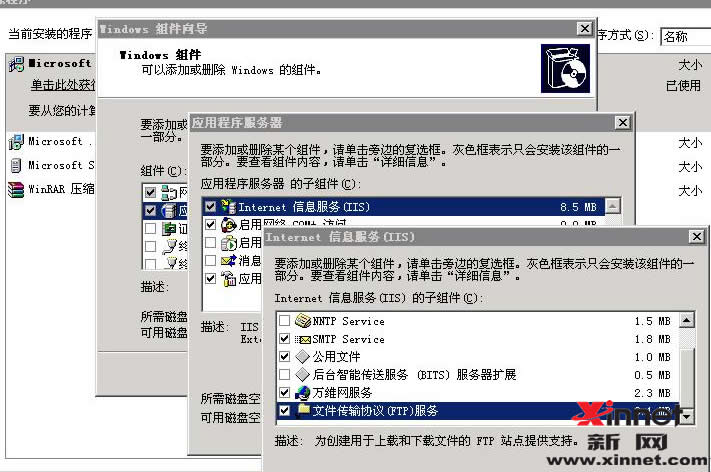
提示:在安裝過程中需要插入Windows Server 2003 的安裝光盤或指定安裝源文件�。
rugbycreeksporthorses.com
第 4 頁
四、創(chuàng)建FTP 站點(diǎn)
至此所有的準(zhǔn)備工作都完成了�,接下來是最為核心環(huán)節(jié):創(chuàng)建“用戶隔離”模式的FTP
站點(diǎn)。具體設(shè)置步驟如下所述:
第 1 步依次單擊“開始/管理工具/Internet 信息服務(wù)(IIS)管理器”�,打開“Internet 信
息服務(wù)(IIS)管理器”窗口。在左窗格中用鼠標(biāo)右鍵單擊“FTP 站點(diǎn)”選項(xiàng)�,在彈出的快
捷菜單中執(zhí)行“新建/FTP 站點(diǎn)”命令,打開“FTP 站點(diǎn)創(chuàng)建向?qū)?rdquo;向?qū)ы?,并單?ldquo;下一步”
按鈕

第2 步在打開的“FTP 站點(diǎn)描述”向?qū)ы撝墟I入描述并單擊“下一步”按鈕
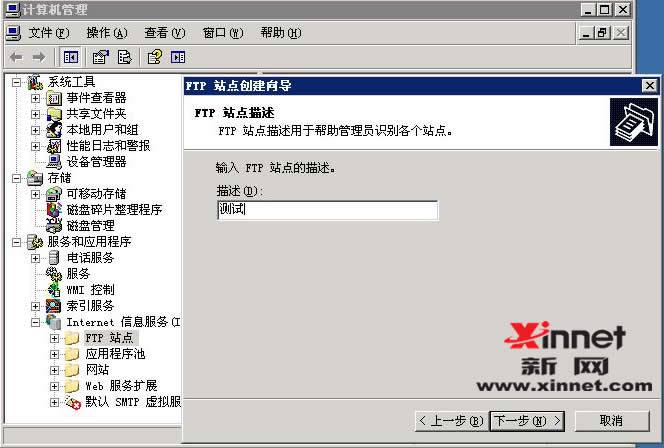
第3 步打開“IP 地址和端口設(shè)置”向?qū)ы摚?ldquo;輸入此FTP 站點(diǎn)使用的IP 地址”下拉
菜單中選中一個(gè)用于訪問該FTP 站點(diǎn)的IP 地址�。端口保持默認(rèn)的“21”,單擊“下一步”
按鈕

第4 步在打開的“FTP 用戶隔離”向?qū)ы撝悬c(diǎn)選“隔離用戶”單選框�,并單擊“下一步”
按鈕

第5 步打開“FTP 站點(diǎn)主目錄”向?qū)ы摚瑔螕?ldquo;瀏覽”按鈕找到事先創(chuàng)建的文件夾�,并
依次單擊“確定/下一步”按鈕
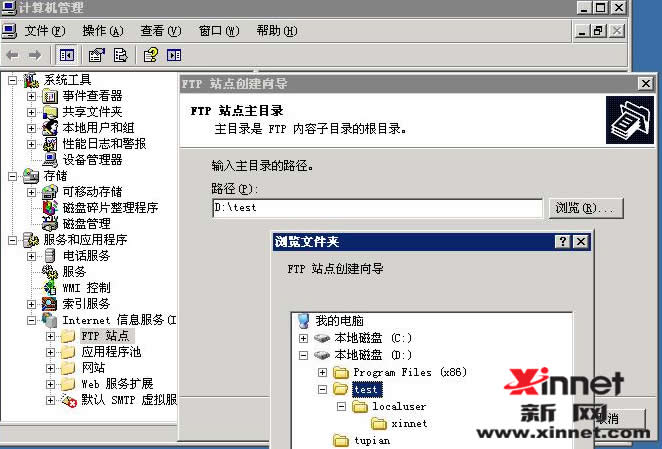
第6 步在打開的“FTP 站點(diǎn)訪問權(quán)限”向?qū)ы撝泄催x“寫入”復(fù)選框

第7 步單擊“下一步/完成”按鈕完成創(chuàng)建
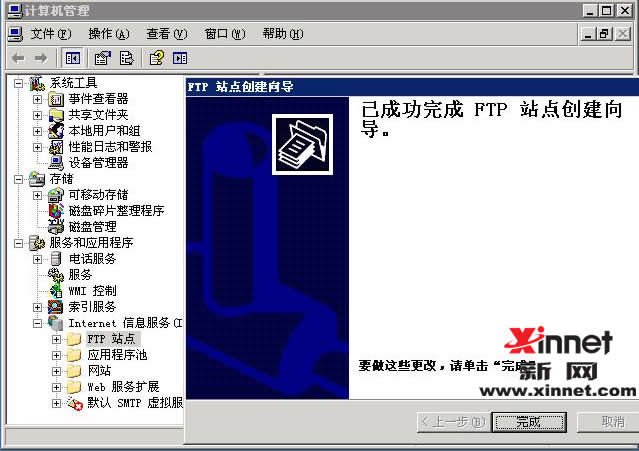
五、分配賬戶權(quán)限
第 1 步右鍵單擊新建的 FTP 站點(diǎn)(如“測試”)�,點(diǎn)擊“權(quán)限”

第2 步在安全選項(xiàng)中點(diǎn)擊“添加”,然后在“選擇用戶或組”選項(xiàng)中點(diǎn)擊“高級”�,
然后點(diǎn)擊“立即查找”,在“搜索結(jié)果”中選擇建立的賬戶(如“xinnet”

第3 步點(diǎn)擊“確定/確定”后�,在安全選項(xiàng)中,選擇剛才添加的用戶(如“xinnet”),
然后在下面的選項(xiàng)中,選擇“寫入”權(quán)限�,最后點(diǎn)擊“確定”即可

六、登錄FTP 站點(diǎn)
站點(diǎn)創(chuàng)建完成后用FTP 軟件連接測試創(chuàng)建是否成功�。
七、注意事項(xiàng)
通過 iis 中的ftp 建立多用戶名多目錄站點(diǎn)主要注意的幾個(gè)問題:
(1)先建立賬戶�,賬戶名將來是要和文件夾名字相對應(yīng)的,建議做到簡單易懂好記錄�,
另密碼要設(shè)置復(fù)雜一些,最好8 位以上�,且符合復(fù)雜性要求�。
(2)注意建立文件夾時(shí)的目錄結(jié)構(gòu)三層 1 層.可以自己起名字 2 層.必須是
localuser 3 層. 文件夾名字必須和建立的賬戶名一樣
(3)在ftp 站點(diǎn)點(diǎn)擊右鍵,選擇權(quán)限�,然后添加第二步建立好的賬戶,并給予寫權(quán)限�。
(4)以上方法建立ftp 站點(diǎn)是只需要建立一個(gè)即可。